Know your trading software
You need to familiarise yourself with trading platform basics. There are many different features on the platform, but we will focus only on the essentials to take your first steps in trading.
Firstly, you can download MT and watch many instructional videos here, including a ‘How to’ on logging into your account.
So now that you’re logged in to your account, let’s take a look at what’s on-screen; you should be able to see three major areas: the Market Watch, Charts and Terminal.
Market Watch
This is MT’s central location for displaying live quotes.
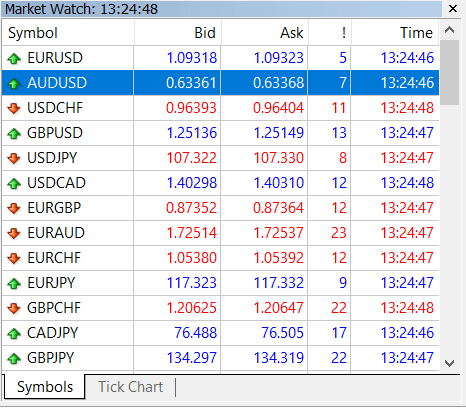 Figure 3
Figure 3
You can structure the Market Watch in any way you see fit. Change the symbols' order by dragging them up or down, and you can even hide unnecessary symbols. Additionally, you can customise your Market Watch information to show the last quote time, spread, or high/low information.
By right-clicking the Market Watch, you can access many additional features, the most important being:
Specification – this quickly shows all the most critical information for the highlighted symbol.
Symbols – allows you to manage the list of symbols in your Market Watch.
Charting
All good trading platforms need a chart area where you can view and analyse them. There are three options for charts: bar, candlestick or line. It’s up to you to find out which suits you the most. Bar and candlestick charts are more informative than line charts because they allow you to see all the important information at a glance: open, close, low and high. Each bar or candlestick represents a timeframe, which you can customise (above the chart) to show 1 min, 5 mins, 15 mins, 30 mins, 1 hour, 4 hours, 1 day or 1 month.
Bar and candlestick charts look different, but show the same information:
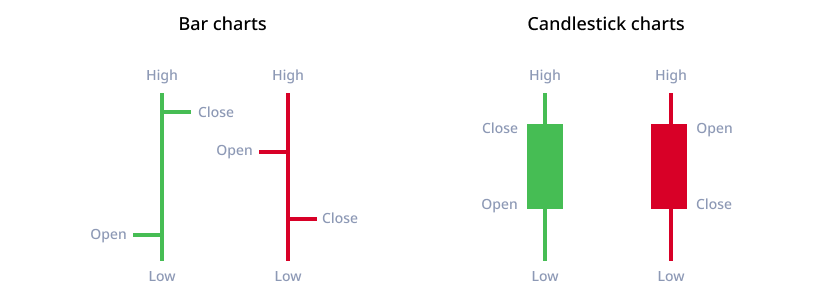 Figure 4
Figure 4
Open is the price that the timeframe opened.
Close is the price that the timeframe closed.
Low is the lowest that the price reached during the timeframe.
High is the highest that the price reached during the timeframe.
Green shows that the price was higher than the previous timeframe when the current timeframe finished. Red shows that the price was lower when the timeframe finished.
It’s important to keep in mind that all charts in MT are based on the Bid price!
There are several ways to open a new chart. The easiest is to click the New Chart button. It can be found in the toolbar at the top of your screen. You can find the same feature via File or by right-clicking on the desired symbol. Another easy way is to drag a symbol into the chart area, but this will replace the previous chart.
You can arrange your charts in many different ways by clicking Window at the top.
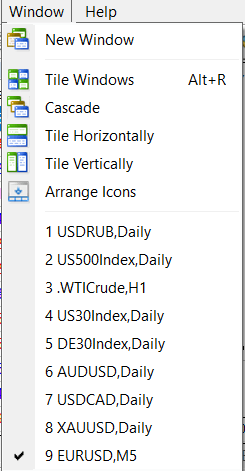 Figure 5
Figure 5
Hint: If you want to enlarge your chart to full screen, press F11.
There are many powerful tools to analyse charts in the trading platform, but we’ll cover those in a different section as here we’re only covering the basics.
Terminal
This is MT’s hub for managing your open trades and pending orders, as well as being the home for your trade history. Many different terms will be used to describe terminal features; you can find their definitions in the Glossary.
Let’s start with the Trades tab of the terminal, the heart of the trading system. Here you can find crucial data like Deposit, Equity, Margin, Free Margin and the Margin Level. If you don’t have any open positions, your Equity will be equal to the Balance, and the margin will be zero. However, everything changes once you open a position. You will see that the equity is now different from the balance because of the Floating Profit or Loss, the margin used for opened positions, Free Margin and the Margin Level. It’s crucial to monitor this data to avoid a Margin Call.
If you have many open trades, you can organise them by symbol, age, volume, profit, or whatever is most useful for you. You can also change how your floating profit is presented: by deposit currency, quote currency, or pips.
The Account History tab details your closed trades. You can generate trade history reports using various timeframes.
Below is the default view of the whole trading system: the Market Watch, Charts and Terminal. You can customise the size of each section to get a feel for what works best for you.
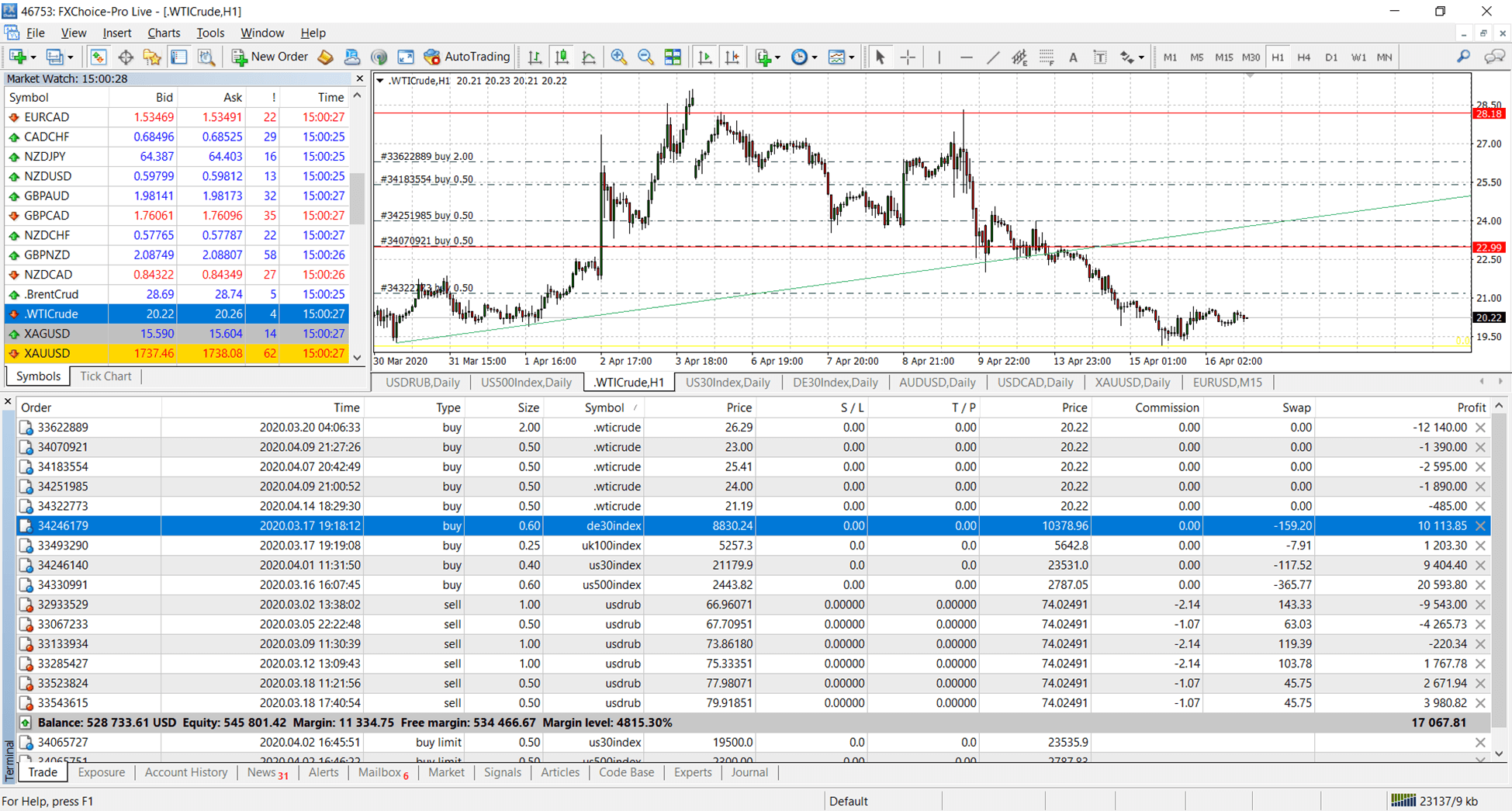 Figure 6
Figure 6
Get familiar with basic forex knowledge
What is basic forex knowledge? It’s not such an easy question to answer, because the line between basic and advanced knowledge is very thin. The more you know, the better, because you can apply your knowledge in different market conditions more effectively.
But there are some crucial basics, without which you can’t even place a trade, so let’s start there.
As a trader, your goal is to make your balance grow, and there is only one way to do that: to make trades. But wait, there’s a catch. Your profitable trades should outweigh losing trades in the long run. This may seem obvious, but there are many skills to master to achieve your goal. You need to learn about risk management, trading psychology and find your strategy for making confident trading decisions. All these things will increase your experience. Don’t forget that forex is a marathon, not a sprint. Stay calm and know your limits. Don’t chase huge profits and a ‘quick buck’. You may make a few lucky bets before you burn your account, but this is gambling and not trading. If you want to double your account in one day, trading is probably not for you; it is better to try your luck in a casino.
When we reviewed the Terminal section of the trading platform, we explained some basic terms like Balance, Equity and Margin, and now we are going to look at them in more detail.
Let’s start with balance. Many traders think that balance is more important than equity, but they are wrong. If you ignore your floating profit and equity, then things could take a turn for the worse. It’s psychological. Many traders don’t like to close losing trades because they think that it’s not yet a recorded loss as long as it's open, but they are wrong again. Lack of trading discipline is the most common reason why accounts are burned out. Pay attention to equity more than your balance because all calculations are based on equity.
Margin is an amount used to guarantee that you have enough money to open a position. It's not deducted from your balance or equity, but the more margin used, the less free margin there is available to open new positions. In the terminal we have a few margin measurements:
Margin = the funds used for open positions.
Free margin = equity – margin.
Margin Level = the percentage of margin to equity.
Why is it so important to monitor your equity and margin? As we have already explained, in forex, you only trade the price difference. So if your forecast was wrong, and the price is moving against you, your equity will decrease. If you don’t take the necessary precautions, then the price could reach your account's critical level. This level is called Margin Call, which is when your margin level falls below the critical level, and your positions will be closed automatically by the trading system to bring your margin level in line. To avoid this, you can deposit more funds to your account (increase equity) or close some positions (decrease margin). Better risk management can help avoid a margin call.
As you already know the maths, we can show you how to open a trade. We will review only the technical process of opening a new trade and later we will cover trading aspects (where and when to open a trade) in more detail. If you double-click on a symbol in the Market Watch window, a pop-up will appear. You can get the same window if you press F9 on a keyboard or right-click and select ‘New Order’ 
The same button can also be found in the standard toolbar.
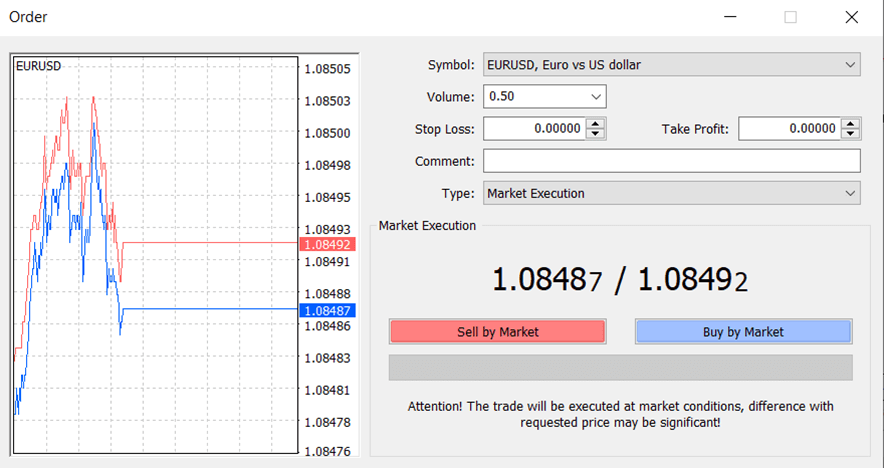 Figure 7
Figure 7
At the top of the image, we can see the symbol you are going to trade (EURUSD in this case). Always ensure the pop-up is showing the desired symbol because if it is unavailable, another symbol takes its place.
Volume is always shown in lots. This is how much you are going to open. In our case, a 0.50-lot order means we are going to open EUR 50,000 or a 0.5 standard lot.
Stop Loss is the level where you would like to exit the trade if the price is going against you. Remember that the execution of any Stop Loss (indeed any Stop order) is not guaranteed. It may be executed at the requested level or with Slippage, which can be positive or negative. Take Profit is the level where you would like to exit the trade if the price is going in your favour. Because Take Profit is a limit order, the execution could be at the requested price or better.
The Comment box is just a text field where you can place notes.
There are just two types of orders available in the trading platform: market or pending.
A Market Order is to open a trade at the market price. Please note that the actual opening price may be different from the one you see in the window.
A Pending Order is to open a trade if the price reaches a certain level. Pending orders can be Stop or Limit and be either Buy or Sell.
A Buy Limit should be placed below market price in the expectation that the price will bounce.
A Sell Limit should be placed above market price in the expectation that the price will go down after triggering the order.
A Buy Stop should be placed above market price in the expectation that the price will continue to go up after triggering the order.
A Sell Stop should be placed below market price in the expectation that the price will continue to slide after triggering the order.
Trading on charts
The client terminal permits traders to perform trading operations right on the symbol's chart. Combined with a one-click trading function, this enables users to open, modify and close positions quickly, and manage Pending Orders.
One-Click Trading Panel
You can show/hide the panel by clicking the icon next to the symbol name on the chart.
Once activated, it will look like this.
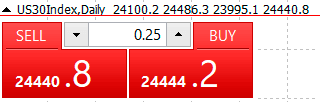 Figure 8
Figure 8
This panel allows you to perform a quick buy or sell operation. One-click trading should be activated in the options setting of the client terminal.
Working with orders on a chart
You can place a Pending Order directly on a chart. To do so, right-click on a candlestick or bar where you would like to place the order and select the appropriate type under ‘trading’, as shown below. The volume for the orders placed is selected via the quick trading panel on the chart.
If you set Take Profit or Stop Loss orders, you can change them on a chart too. To do so, just drag them to the desired level.
Important: The ‘Show trade levels’ option in the terminal settings should be activated to change Pending Orders on the chart.
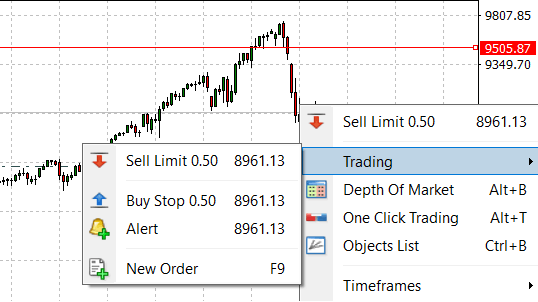 Figure 9
Figure 9
How to manage open trades
When you start trading, you may have many positions open simultaneously, so we’ll cover how to manage them efficiently.
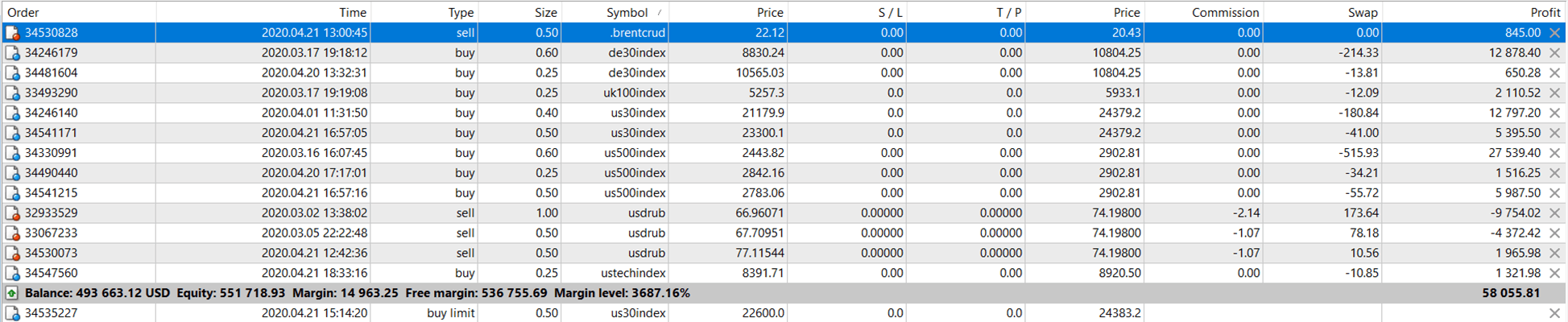 Figure 10
Figure 10
First of all, you can manually adjust the size of any MT module like the Market Watch, Chart or Terminal areas. To do so, just drag the line between the modules to bring it to the desired size.
You can organise open trades by any parameter, but the most convenient is to organise by symbol.
It’s important to know that the Commission and Swap are not included in the Profit, but they are included in the summary Profit for all operations.
If you left-click on any open position, a new order pop-up will appear with only one difference. There is will be one more button to ‘Close’.
Important: If you click on buy or sell, a new position will be opened. If you have hedged trades, then you will have one more option to ‘Close by’. That means you can close one position by another one. It will result that both positions will be closed, and a new one is opened if the hedged trades weren’t the same size.
It’s also possible to partially close the position. To do so, left-click on the trade and adjust the Volume in the pop-up window. As a result, a new trade will be opened on the rest of the position.
Features like and One-click Trading require a deep understanding; please be sure that you understand them before using.

